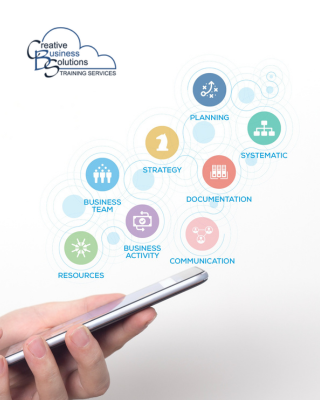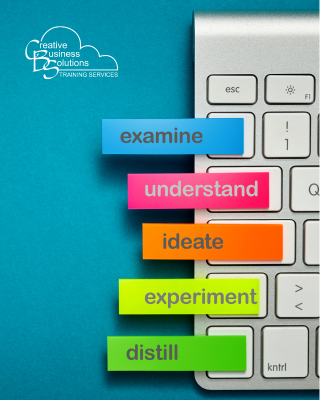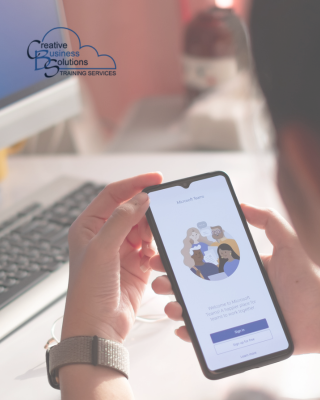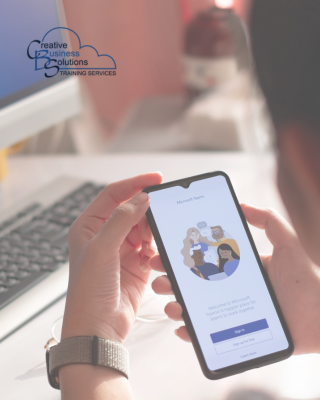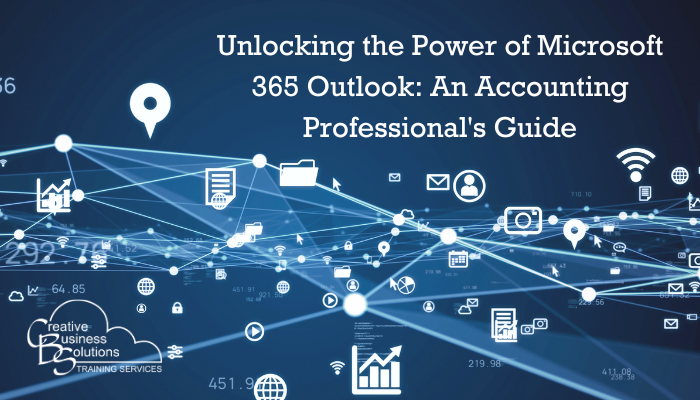
For the busy accounting professional, keeping on top of numerous emails and calendar events can be overwhelming, but with Microsoft 365 Outlook, you have the tools to stay organized and efficient. With its powerful features, Outlook is an excellent tool for managing emails, scheduling meetings, tracking tasks, and much more. By taking the time to familiarize yourself with the features of this popular program, you can quickly take back your productivity--ensuring that your inbox is always well-organized and your tasks are always remembered. Join us as we explore the features of Microsoft 365 Outlook and learn how to make the most effective use of this potent tool.
Introduction
Microsoft 365 Outlook is a powerful email management software that can significantly enhance your ability to manage your business tasks efficiently. With its intuitive user interface, Outlook provides a seamless experience for organizing your emails, contacts, calendars, and tasks in one place, no matter your device. Microsoft 365 Outlook is available as a desktop, web or mobile app, providing you with synchronized connectivity no matter where you are.
By utilizing its robust features, such as email filtering and categorization, you can quickly prioritize and organize your inbox, ensuring that essential messages are not overlooked. Outlook's integrated calendar also allows you to schedule appointments and meetings easily. At the same time, its task management feature enables you to create, track, and delegate tasks to ensure nothing falls through the cracks.
Furthermore, Outlook's integration with other Microsoft 365 applications, such as OneNote, Teams and Bookings, allows for seamless collaboration and enhanced productivity. In conclusion, Microsoft 365 Outlook is an indispensable tool for efficiently managing your business tasks, helping you stay organized and productive in your day-to-day operations.
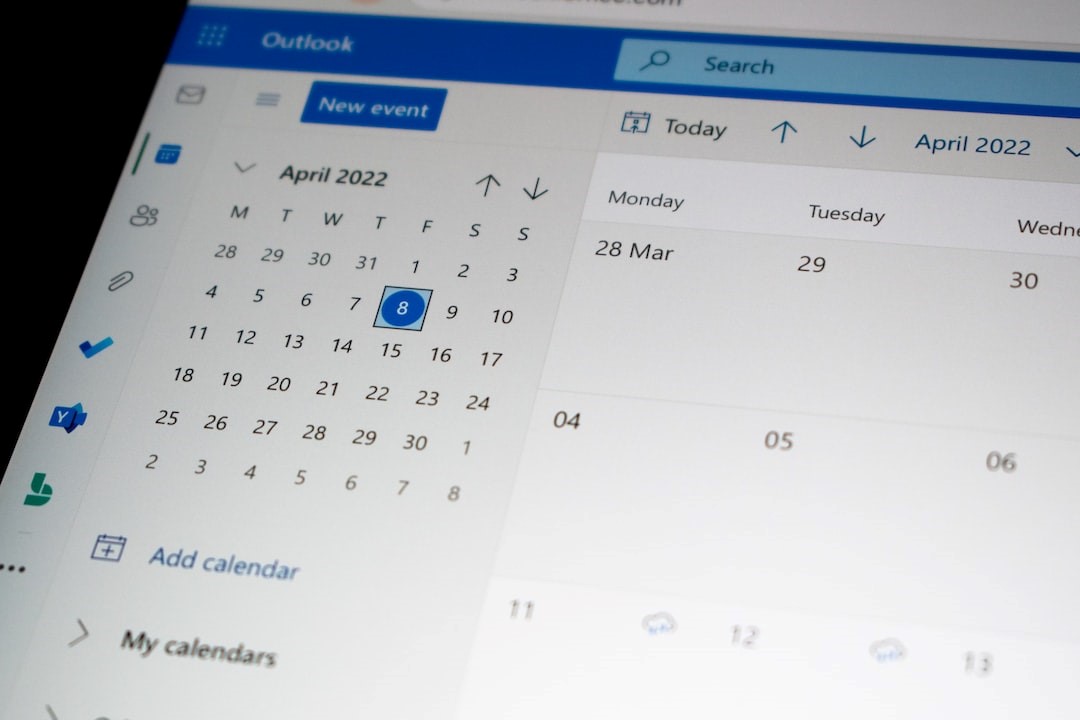
Creating an Effective Outlook Calendar
Outlook's calendar feature is a powerful tool for organizing meetings, tasks, and appointments. Here are some tips to help you make the most of this feature:
1. Set up multiple calendars: Outlook allows you to create multiple calendars, which can help separate personal and work-related events or different projects such as client work. You can colour-code each calendar for easy identification.
2. Schedule appointments: To schedule an appointment, click on the desired date and time on your calendar and enter the details, such as the subject, location (virtual or in-person), and appointment duration. You can also set reminders to ensure you attend all important events.
3. Invite attendees: If you need to schedule a meeting with others, use Outlook's meeting invitation feature. Click on the "Invite Attendees" button, enter the participants' email addresses, and specify the meeting date, time, and location (virtual or in person). Outlook will send an email invitation to all attendees, and their responses will be automatically tracked.
4. Share your calendar: Outlook allows you to share your calendar with others, which can help coordinate schedules with colleagues or team members. You can share your calendar with specific people or make it publicly available.
5. Set reminders: Outlook's reminder feature can help you stay on top of your appointments and tasks. You can customize the reminder settings to receive notifications before the event or task is due.
6. Use recurring events: If you have regular meetings or tasks that occur repeatedly, you can set them up as recurring events in Outlook. This feature will save you time and ensure that these events are automatically added to your calendar.
7. Integrate with other apps: Outlook integrates with other Microsoft 365 applications, such as Teams and OneNote. This integration allows you to access related documents easily, chat with meeting participants, or take notes during a meeting.
Using these tips, you can effectively manage your meetings, tasks, and appointments using Microsoft 365 Outlook's calendar feature. Stay organized and never miss an important event again!
Automating Workflows
Outlook offers several automation features that can help streamline your workflows and save you time. Here are a few examples of how you can set up Microsoft 365 Outlook to automate everyday tasks:
1. Schedule emails to be sent later: Instead of sending an email immediately, you can schedule it to be sent at a specific date and time. To do this, compose your email as usual, but instead of clicking the send button, click on the "Delay Delivery" option. Set the desired date and time, and Outlook will automatically send the email at the designated time.
2. Use rules to automatically sort and filter emails: Outlook allows you to create rules that automatically perform actions on incoming emails. For example, you can create a rule that moves all emails from a specific sender to a designated folder or automatically flag emails containing specific keywords. To set up rules, go to the "File" tab, click "Manage Rules & Alerts," and follow the prompts to create your desired rules.
3. Set up automatic replies: If you're going on vacation or will be away from your email for a while, you can set up automatic replies to let people know you won't be available. To do this, go to the "File" tab, click "Automatic Replies," and set your desired out-of-office message. You can send automatic replies to people inside your organization, outside your organization, or both.
4. Create email templates: If you find yourself sending similar emails frequently, you can save time by creating email templates. To create a template, compose your email with the desired content, then go to the "File" tab, click on "Save As," and choose "Outlook Template." This step will save your email as a template that you can use in the future. To use a template, go to the "Home" tab, click on "New Items," and select "More Items" > "Choose Form." From there, you can choose your saved template and customize it before sending it.
5. Use Quick Steps: Quick Steps are a feature in Outlook that allows you to perform multiple actions on an email with just one click. For example, you can set up a Quick Step to move an email to a specific folder, mark it as read, and flag it for follow-up all in one click. To set up Quick Steps, go to the "Home" tab, click on the "Quick Steps" dropdown, and choose "New Quick Step."
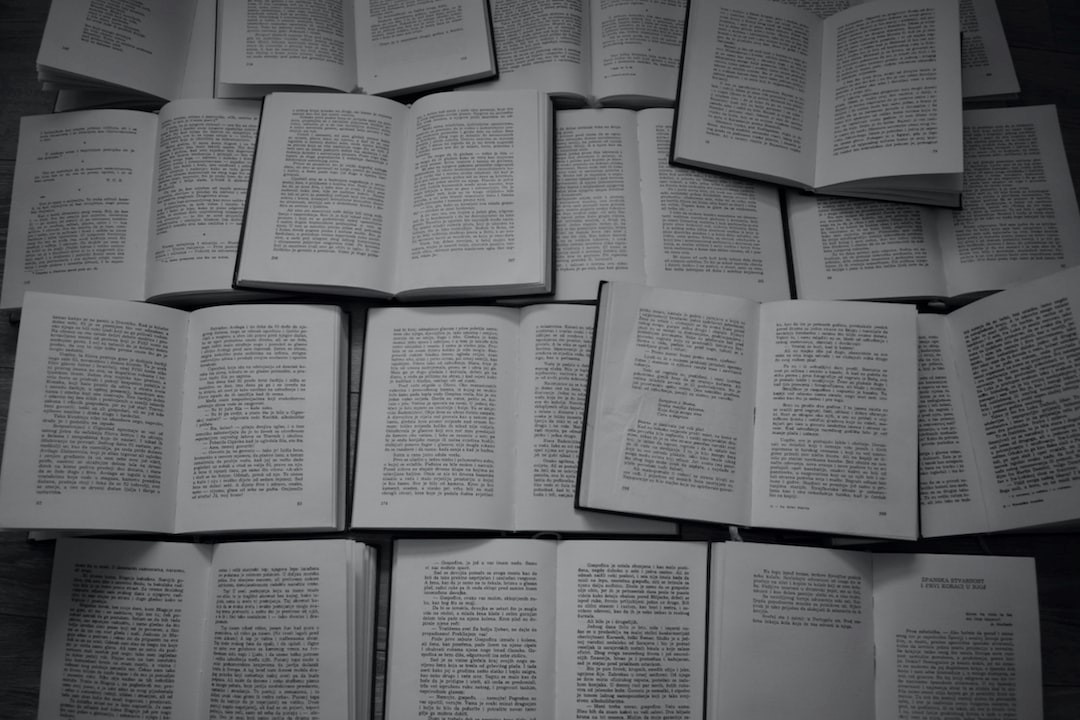
Using Templates to Streamline Responses
Outlook's templates feature can be a powerful tool for quickly responding to customer inquiries and streamlining your email responses. Here are some strategies for utilizing templates effectively:
1. Create reusable templates: Identify common types of customer inquiries that you receive frequently, such as product inquiries, support requests, or billing questions. Create email templates for each scenario, including pre-written content that addresses the most common questions or issues. By having these templates ready to go, you can save time and ensure consistent responses.
2. Personalize templates: While templates can save you time, it's essential to personalize your responses to make them feel more genuine. Use placeholders in your templates, such as [Customer Name] or [Company Name] and replace them with the actual customer's information when using the template. This way, you can quickly populate the template with personalized details before sending it out.
3. Customize templates for different scenarios: Not all customer inquiries will fit neatly into one template. Customize your templates to cater to different scenarios or stages of the customer journey. For example, you might have separate templates for initial inquiries, follow-ups, or resolution emails. This way, you can quickly select the appropriate template based on the specific situation.
4. Review and update templates regularly: Customer needs and inquiries may change over time, so it's essential to review and update your templates regularly. Analyze common customer inquiries or feedback to identify areas where your templates could be improved or expanded. By keeping your templates current, you can ensure that your responses are relevant and practical.
5. Use Quick Steps or keyboard shortcuts: Outlook offers features like Quick Steps or keyboard shortcuts that can make using templates even more efficient. Set up Quick Steps to quickly apply a template to an email with just one click or assign keyboard shortcuts to your most frequently used templates. These shortcuts can save you valuable time when responding to customer inquiries.
While templates can be a valuable tool for streamlining your responses, providing personalized and tailored support to your clients is still important. Use templates as a starting point, but always review and customize your answers to suit each inquiry.
Leveraging Other Microsoft Tools
Other Microsoft 365 Tools, such as OneNote, Teams, and Bookings, can be integrated with Microsoft 365 Outlook to maximize efficiency and streamline your workflow. Here are some ways you can leverage these tools:
1. OneNote integration: Microsoft OneNote is a note-taking tool that captures and organizes information. With the OneNote integration in Outlook, you can easily create new notes or link existing ones to your emails. This integration can help keep track of important information related to specific emails, such as meeting notes, project details, or action items. To use this integration, click the "OneNote" button in the Outlook ribbon while viewing an email to create a new note or link to an existing one.
2. Teams integration: Microsoft Teams is a collaboration platform allowing seamless communication and teamwork. By integrating Teams with Outlook, you can schedule and join Teams meetings directly from your Outlook calendar. This integration makes setting up virtual meetings, inviting participants, and collaborating on projects easy without leaving your email client. To schedule a Teams meeting in Outlook, click the "Teams Meeting" button in the Outlook ribbon while creating a new calendar event.
3. Another Teams integration: As a communication tool, Teams allows for instant messaging, voice calls, and video conferencing. Outlook integrates with Teams to provide quick access to your contacts and enable seamless communication. You can initiate Teams chats or calls directly from your Outlook contacts or emails, making communicating with colleagues, clients, or partners convenient. To use this integration, click the appropriate icon next to a contact's name in Outlook to initiate a chat or call.
4. Bookings integration: Microsoft Bookings is an appointment scheduling app that integrates with your Outlook calendar as part of Microsoft 365. It helps you manage appointments more efficiently with individuals outside your organization by allowing clients to quickly find available times in your calendar and avoid double bookings. Through Bookings, the meeting attendees can receive confirmation and reminders about the appointment.
By leveraging these integrations, you can save time and improve productivity by seamlessly accessing and using other Microsoft 365 tools within Outlook. Whether taking notes, scheduling meetings, or communicating with others, these integrations help streamline your workflow and keep all your essential tools in one place.